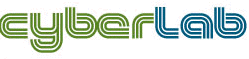Datenbanksoftware Datatron
Die genial einfache Datenbanksoftware als Freeware zum Download
A Befehlsreferenz
A.1 Menüs
- A.1.1
- Datei
- A.1.1.1
- Neu
- A.1.1.2
- Öffnen
- A.1.1.3
- Schliessen
- A.1.1.4
- Speichern
- A.1.1.5
- Speichern unter
- A.1.1.6
- Import
- A.1.1.6.1
- Import aus dBase-Datei
- A.1.1.6.2
- Import aus Text-Datei
- A.1.1.6.3
- Import aus DataTron-Datei
- A.1.1.7
- Daten abgleichen
- A.1.1.8
- Medienauswahl
- A.1.1.9
- Export
- A.1.1.10
- Daten übergeben
- A.1.1.11
- Datenreorganisation
- A.1.1.12
- A.1.1.13
- Druckerinstallation
- A.1.1.14
- Aktuellen Feldinhalt drucken
- A.1.1.15
- Aktuelle Maske drucken
- A.1.1.16
- Backup
- A.1.1.17
- Systeminfo
- A.1.1.18
- Beenden
- A.1.2
- Bearbeiten
- A.1.2.1
- Rückgängig
- A.1.2.2
- Ausschneiden
- A.1.2.3
- Kopieren
- A.1.2.4
- Einfügen
- A.1.2.5
- Alles löschen
- A.1.2.6
- Löschen
- A.1.2.7
- Aktuelle Maske sichern
- A.1.2.8
- Gespeicherte Maske(n) bearbeiten
- A.1.2.9
- Maskeneditiermodus
- A.1.2.10
- Neuen Datensatz einfügen
- A.1.2.11
- Aktuellen Datensatz löschen
- A.1.2.12
- Aktuellen Datensatz duplizieren
- A.1.3
- Gehezu
- A.1.3.1
- Nächster Datensatz
- A.1.3.2
- Vorhergehender Datensatz
- A.1.3.3
- Aktueller Datensatz + Tab
- A.1.3.4
- Aktueller Datensatz - Tab
- A.1.3.5
- Erster Datensatz
- A.1.3.6
- Letzter Datensatz
- A.1.3.7
- Gehezu-Liste
- A.1.5
- Einstellungen
- A.1.5.1
- Allgemein
- A.1.5.2
- Listenansicht
- A.1.5.3
- Sortierung
- A.1.5.4
- Tabulatorreihenfolge
- A.1.5.5
- Gruppen
- A.1.6
- Extras
- A.1.6.1
- Berechnung bearbeiten
- A.1.6.2
- Berechnung aktueller Datensatz
- A.1.6.3
- Berechnung aller Datensätze
- A.1.6.4
- Editor starten
- A.1.6.5
- Feldnamen an HED-Dokument übergeben
- A.1.6.6
- Serienbriefe drucken
- A.1.6.7
- Aktuellen Feldinhalt bearbeiten
- A.1.6.8
- Internetadresse anwählen
- A.1.6.9
- Tracks von Musik-CD einlesen
- A.1.6.10
- Musik-CD suchen
- A.1.7
- Ansicht
- A.1.7.1
- Sichtbare Felder
- A.1.7.2
- Unsichtbare Felder
- A.1.7.3
- Alle Felder
- A.1.7.4
- Gruppe0-Gruppe9
- A.1.8
- Fenster
- A.1.8.1
- Übereinander
- A.1.8.2
- Nebeneinander
- A.1.8.3
- Symbole ausrichten
- A.1.8.4
- Alle schliessen
- A.1.8.5
- Geöffnete Dokumente
- A.2
- Der Datenfeldoptionen-Dialog
- A.3
- Der Suchdialog
- A.4
- Mauspalette
- A.5
- Statuszeile
- A.6
- Berechnungen
- A.7
- Gruppen
go Top ⇑
A.1.1.1 <Datei|Neu>
Der Befehl <Datei|Neu> erzeugt ein neues Dokument.
Dabei gibt es zwei Möglichkeiten:
a) entweder Sie erstellen eine Datei mit einer völlig neuen Eingabemaske (Auswahl: Leere Datenbank), oder
b) Sie benutzen für die neu anzulegende Datei eine bereits gespeicherte Eingabemaske.
Die spätere Änderung der Eingabemaske ist in beiden Fällen möglich.
Wählen Sie im Fall a) das Symbol "Leere Datenbank" aus und bestätigen Sie mit OK.
Sie werden dann zur Eingabe der Anzahl der Datenfelder aufgefordert. Beenden Sie den Eingabedialog mit Abbruch, wird keine neue Datei angelegt.
Anschliessend erscheint zu jedem Datenfeld ein Dialog, der Ihnen die Konfiguration des entsprechenden Datenfeldes ermöglicht.
Wählen Sie im Fall b) aus der Liste der verfügbaren Einträge eine Maskenvorlage aus und bestätigen Sie mit OK.
go Top ⇑
A.1.1.2 <Datei|Öffnen>
Der Befehl <Datei|Öffnen> öffnet einen Dialog, der die Eingabe des Pfades und des Namens des zu öffnenden Dokumentes erlaubt.
Unterstützt werden DataTron-Dateien (.dtn) ab der Version 2.5, sowie die Dateien der Programme
"Adressen verwalten", ISBN-3-634-21108-3, Systhema-Verlag.
"Datenverwaltung", ISBN-3-634-21119-9, Systhema-Verlag.
"Alles in Ordnung", ISBN-3-634-41014-0, Systhema-Verlag.
"Musikverwaltung", ISBN-3-8281-1223-4, TLC TEWI-Verlag.
Weiterhin können Sie Dateien im dBase-Format (.dbf) öffnen. Viele Datenbankprogramme sichern Ihre Daten entweder direkt im dBase-Format (.dbf) oder sind in der Lage, Ihre Daten in das dBase-Format zu exportieren.
Nach dem Öffnen einer dBase-Datei erscheint folgende Meldung:
"Soll für den dBase-Import eine bereits vorgefertigte Maske benutzt werden? Ansonsten erstellt DataTron eine einfache Standardmaske."
Wenn Sie häufiger dBase-Dateien öffnen, enpfiehlt sich die Erstellung einer speziellen Eingabemaske zur Nutzung der Dateien. Bestätigen Sie in diesem Fall mit Ja. Es öffnet sich sich dann anschliessend ein Dialog, in dem Sie die Importdatenfelder mit den internen Datenfeldern verknüpfen können. Haben die Feldtitel der ausgewählten Eingabemaske den gleichen Namen wie die dBase-Datenfelder, werden die Verknüpfungen automatisch erkannt.
Geben Sie Nein ein, erstellt DataTron passend zu jedem dBase-Datenfeld ein DataTron-Datenfeld, Sie müssen dann anschliessend nur noch das Layout bearbeiten.
Hinweis: Sollten Sie eine Datei einer älteren DataTron-Version öffnen, fertigen Sie aus Sicherheitsgründen vor der Datenkonvertierung Kopien der Eingabedateien an.
go Top ⇑A.1.1.3 <Datei|Schliessen>
Der Befehl <Datei|Schliessen> schließt ein existierendes Dokument.
Sind mehrere Dokumente geöffnet, so wird das aktive Dokument geschlossen.
go Top ⇑A.1.1.4 <Datei|Speichern>
Der Befehl <Datei|Speichern> speichert (sichert) ein existierendes Dokument unter seinem Namen.
Sind mehrere Dokumente geöffnet, so wird das aktive Dokument gespeichert.
go Top ⇑A.1.1.5 <Datei|Speichern unter>
Der Befehl <Datei|Speichern unter> öffnet einen Dialog, der die Eingabe des Pfades und eines (neuen) Namens für das zu speichernde Dokument erlaubt.
go Top ⇑A.1.1.6 <Datei|Import>
Import von Daten aus anderen Dateien im DataTron, dBase- oder Text-Format.
go Top ⇑A.1.1.6.1 <Datei|Import aus dBase-Datei>
Dieser Menüpunkt öffnet einen Datei-Öffnen-Dialog, aus dem Sie die Datei im dBase-Format (ab dBase-Version 3) auswählen können, die Sie zum Import nutzen wollen. Anschließend erscheint der Dialog dBase-Importfelder festlegen, zur Festlegung einer Verknüpfung der dBase-Daten mit den DataTron-Daten.
Jedem DataTron-Datenfeld kann ein dBase-Datenfeld zugeordnet werden. Benutzen Sie dazu den Knopf Verknüpfen, nachdem Sie in beiden Auswahllisten die zusammengehörigen Datenfelder markiert haben. Um eine Verknüpfung zu lösen, wählen Sie einen Listeneintrag aus und aktivieren den Knopf Lösen.
Haben die Feldtitel der aktuellen Eingabemaske den gleichen Namen wie die dBase-Datenfelder werden die Verknüpfungen automatisch erkannt.
Ein Satz von Datenfeldverknüpfungen läßt sich speichern und laden (Datei *.cdf). Dies ist besonders nützlich, wenn man häufig die gleiche Datei importiert.
Verwenden Sie die Checkbox Konvertieren zum Windows-Zeichensatz, falls die dBase-Daten im DOS-Format vorliegen. Wenn Sonderzeichen wie ä,ö, ü nach dem Import falsch dargestellt werden, sollten Sie diese Einstellung ändern.
go Top ⇑
A.1.1.6.2 <Datei|Import aus Text-Datei>
Dieser Menüpunkt öffnet einen Datei-Öffnen-Dialog, aus dem Sie die Datei im Text-Format auswählen können, die Sie zum Import nutzen wollen. Anschließend werden Sie zur Angabe eines Datenfeldtrennzeichens aufgefordert. Es wird vorausgesetzt, daß die Datensätze durch Zeilenumbrüche getrennt sind, z. B. in der Form
Hans, Meier
Otto,Müller
etc.
Anschliessend erscheint der Dialog Text-Importfelder festlegen, zur Festlegung einer Verknüpfung der Text-Daten mit den DataTron-Daten.
Jedem DataTron-Datenfeld kann ein Text-Datenfeld zugeordnet werden. Benutzen Sie dazu den Knopf Verknüpfen, nachdem Sie in beiden Auswahllisten die zusammengehörigen Datenfelder markiert haben. Um eine Verknüpfung zu lösen, wählen Sie einen Listeneintrag aus und aktivieren den Knopf Lösen. Ein Satz von Datenfeldverknüpfungen läßt sich speichern und laden (Datei *.cdt). Dies ist besonders nützlich, wenn man häufig die gleiche Datei importiert.
Verwenden Sie die Checkbox Konvertieren zum Windows-Zeichensatz, falls die Text-Daten im DOS-Format vorliegen. Wenn Sonderzeichen wie ä,ö, ü nach dem Import falsch dargestellt werden, sollten Sie diese Einstellung ändern.
go Top ⇑A.1.1.6.3 <Datei|Import aus DataTron-Datei>
Dieser Menüpunkt öffnet einen Datei-Öffnen-Dialog aus dem Sie die Datei im DataTron-Format auswählen können, die Sie zum Import nutzen wollen. Sie werden nun aufgefordert, die zu importierenden Datensätze auszuwählen. Sollten Sie keine Einträge sehen, deaktivieren Sie gegebenenfalls den Schalter nur selektierte zeigen.
Anschließend erscheint der Dialog DataTron-Importfelder festlegen, zur Festlegung einer Verknüpfung der Import-Daten mit den DataTron-Daten.
Jedem DataTron-Datenfeld kann ein DataTron-Datenfeld zugeordnet werden. Benutzen Sie dazu den Knopf Verknüpfen, nachdem Sie in beiden Auswahllisten die zusammengehörigen Datenfelder markiert haben. Um eine Verknüpfung zu lösen, wählen Sie einen Listeneintrag aus und aktivieren den Knopf Lösen.
Haben die Feldtitel der aktuellen Eingabemaske den gleichen Namen wie die Import-Datenfelder werden die Verknüpfungen automatisch erkannt.
Ein Satz von Datenfeldverknüpfungen läßt sich speichern und laden (Datei *.cdd). Dies ist besonders nützlich, wenn man häufig die gleiche Datei importiert.
go Top ⇑A.1.1.7 <Datei|Daten abgleichen>
Über diesen Menüpunkt können Daten, die zuvor mit <Datei|Daten übergeben> zur Weitergabe exportiert wurden, zur Aktualisierung des Dokumentes (Datenabgleich) genutzt werden.
Beispiel: Sie haben einem Ihrer Verkäufer mit <Datei|Daten übergeben> Teile der Kundendatei überlassen und dieser hat Änderungen daran vorgenommen, nun können Sie mit <Datei|Daten abgleichen> Ihre Ursprungsdatei aktualisieren.
Nicht gefundene Datensätze einfügen: Datensätze, die im aktuellen Dokument nicht erkannt werden, werden dem Dokument als neue Datensätze hinzugefügt. Es kann sich dabei nur um Datensätze handeln, die vor der Datenübergabe im aktuellen Dokument nicht enthalten waren.
Nur neuere Datensätze abgleichen: Es werden nur Datensätze abgeglichen, bei denen das Änderungsdatum jünger als das Änderungsdatum des Datensatzes des aktuellen Dokumentes ist.
Dateninspector: Der Dateninspector gestattet es Ihnen, jede Änderung jedes Datenfeldes und Datensatzes manuell zu bestätigen oder zu korrigieren.
Protokolldatei anlegen: Erzeugt eine Textdatei, in der jeder Schritt des Abgleichs dokumentiert wird.
Der Dateninspector:
Datenfelder, in denen Unterschiede auftauchen: Listet die Datenfelder auf, deren Inhalt gegenüber dem Ursprungsdatensatz geändert wurden.
Mit den Knopf ---> können Sie den Abgleich für das ausgewählte Datenfeld rückgängig machen. Das rechte Eingabefeld ist editierbar, dadurch können Sie den Abgleichtext korrigieren.
Abgleich: Gleicht den aktuellen Datensatz ab und geht zum Nächsten.
Alle Abgleichen: Gleicht alle Datensätze automatisch ab.
Überspringen: Überspringt den aktuellen Datensatz und geht zum Nächsten.
go Top ⇑A.1.1.8 <Datei|Medienauswahl>
Der Dialog erlaubt Ihnen das Einlesen von Grafik-, Text- und ausführbaren Dateien und die Einbindung der Dateinamen in das aktuelle Dokument.
Die Medienauswahl unterteilt sich in drei Bereiche. Im Bereich Suchen können die Einstellungen für die Suchfunktion vorgenommen werden:
Verzeichnis: Hier wird der zu durchsuchende Pfad angegeben.
Medientyp: Hier kann der zu suchende Medientyp festgelegt werden. Die verschiedenen Medientypen werden anhand ihrer Dateiendung erkannt.
Inkl. Unterverzeichnisse: Ist dieses Attribut gesetzt, werden ausgehend vom aktuellen Pfad auch alle Unterverzeichnisse durchsucht. Man sollte bei der Wahl dieser Option beachten, daß das Durchsuchen einer großen Festplatte bzw. eines CD-ROM-Laufwerks vom Hauptverzeichnis aus einige Zeit beansprucht!
Die Suchergebnisse werden in einer Listbox innerhalb des Bereichs Suchen dargestellt. Wird ein Eintrag selektiert, so erscheint bei aktivierter Vorschaufunktion in der rechten Dialoghälfte eine Vorschau dieses Eintrags.
Alle selektierten Suchergebnisse können in die Listbox Auswahl übernommen werden, die sich mit den nachfolgenden Bedienelementen im Bereich Auswahl des Dialoges befindet.
Suchergebnis einfügen (>>): Über diesen Schalter lassen sich die selektierten Einträge aus dem Suchbereich in den Auswahlbereich übernehmen. A
Auswahl zurücknehmen (<<): Mit diesem Schalter kann man Dateien wieder aus dem Auswahlfeld entfernen.
Nachdem Sie die Daten ausgewählt haben, die Sie in das Projekt übernehmen möchten, müssen Sie jetzt nur noch festlegen, welchen Datenfeldern die Dateinamen zugewiesen werden sollen.
Verfügbare Felder: Felder, die ausgegeben werden sollen, können mittels des Schalters --> aktiviert werden.
Der Schalter <-- entfernt diese Felder wieder.
Nach Oben/Unten: Ändert die Reihenfolge der Ausgabefelder.
Alle: Nutzt alle vorhandenen Datenfelder zur Ausgabe.
go Top ⇑A.1.1.9 <Datei|Export>
Export von Daten in eine Datei des DataTron-, Text-, RTF, oder dBaseformats.
Es erscheint der Suchdialog mit der Aktionsvoreinstellung Exportieren...
Suchen Sie gegebenenfalls unter <Suchen> spezielle Datensätze zum Export oder wählen Sie diese direkt unter <Suchergebnis/Auswahl> aus.
Mit dem Knopf Aktion starten wird der Export ausgelöst. Mit OK wird der Dialog beendet.
Mit dem Knopf Einstellungen können Sie das Zielformat und die zu exportierenden Felder festlegen.
Einstellungen
Auswahl:
Sie können zum Export verschiedene Einstellungen speichern, z.B. für jeden Export-Typ, oder für eine unterschiedliche Auswahl von Datenfeldern. Mit dem Knopf Neu erzeugen Sie eine neue Einstellung, wurde zuvor im Eingabefeld ein Titel eingegeben, wird dieser übernommen. Mit dem Knopf Ändern können Sie den Titel der Einstellung ändern. Der Knopf Löschen entfernt eine Einstellung. Der Knopf Kopieren kopiert eine Einstellung und fügt sie in die Liste ein.
Der Knopf Import erlaubt es Ihnen eine Einstellung, die vorher mit dem Knopf Export in einer externen Datei gesichert wurde, zu den aktuellen Einstellungen hinzuzufügen. Dadurch können Projekte Einstellungsdaten einfach austauschen.
Datentyp:
Wählen Sie den Datentyp aus, der zum Export genutzt werden soll.
dBase:
Beim dBase-Export wird eine Datei im dBase-III-plus Format erzeugt (Endung .DBF), längere Memo-Texte werden in einer dazugehörigen Datei mit der Endung .DBT abgelegt. Der Schalter Datum als Text exportieren sollte dann aktiviert werden, wenn in Datumsfeldern unvollständige Daten enthalten sind (z. B. 1.3., keine Jahresangabe), da einige Tabellenkalkulationen hierbei beim Import Probleme zeigen. Sie können über das Feld Ab ... Zeichen Memofelder anlegen, bestimmen, ab welcher Feldlänge DataTron Memofelder anlegt.
DataTron:
Export im Datatron-Format (Endung .dtn).
RTF (Rich-Text-Format):
Dieses Format wird von den meisten Textverarbeitungen unterstützt und eignet sich auch sehr gut als Steuerdateiformat für Serienbriefe.
Hinweis: Beachten Sie, daß bei einigen Textverarbeitungen Probleme auftauchen können, wenn in der Seriensteuerdatei zu viele Datenfelder vorkommen. Exportieren Sie nur die Datenfelder, die Sie wirklich benötigen.
Text:
Reines Textformat, Datenfelder werden durch das unter Feldtrennzeichen eingetragenen Zeichen und Datensätze durch Zeilenumbrüche getrennt. Ist der Schalter Feldtitel in die erste Zeile schreiben aktiviert, wird die erste Zeile zur Ausgabe der Feldtitel genutzt.
Ist der Schalter In den DOS-Zeichensatz konvertieren aktiviert, so werden die zu exportierenden Dateninhalte in den OEM-Zeichensatz (DOS-Text) konvertiert (gilt nicht für das DataTron-Format). Sollten im Text enthaltene Sonderzeichen nach dem Export in dem zur Weiterverarbeitung genutzten Programm "merkwürdig" aussehen, sollten Sie diese Einstellung ändern.
Datenfelder:
Verfügbare Felder: Felder, die ausgegeben werden sollen, können mittels des Schalters --> aktiviert werden.
Der Schalter <-- entfernt diese Felder wieder.
Nach Oben/Unten: Ändert die Reihenfolge der Ausgabefelder.
Alle: Nutzt alle vorhandenen Datenfelder zur Ausgabe.
go Top ⇑A.1.1.10 <Datei|Daten übergeben>
Über diesen Menüpunkt können Sie Daten zur Weiterverarbeitung an z.B. einen Angestellten übergeben. Über den Menüpunkt <Daten|abgleichen> können Sie die geänderten Daten später wieder auf die Ursprungsdatensätze übertragen. DataTron erzeugt bei der Übergabe einen eindeutigen Schlüssel, d.h. die Anlage von bestimmten Schlüsselfeldern oder die Einhaltung strenger Konventionen wie bei anderen Programmen ist nicht erforderlich. Achten Sie nur darauf, daß Anzahl und Typ der Datenfelder in der Ursprungs- und Übergabedatei gleich bleiben, ansonsten können ungewollte Ergebnisse auftreten, DataTron gibt in diesem Fall jedoch eine Warnung aus.
Suchen Sie gegebenenfalls unter Suchen spezielle Datensätze zur Übergabe oder wählen Sie diese direkt unter Suchergebnis/Auswahl aus. Nach dem Betätigen des Knopfes <Aktion starten> werden Sie zur Angabe eines Dateinamens für die Übergabedatei aufgefordert.
go Top ⇑A.1.1.11 <Datei|Datenreorganisation>
Änderungen an den Datensätzen z.B. auch durch den häufigen Einsatz von Berechnungen lassen die Größe der Datendatei anwachsen. Nach häufigen Änderungen ist der Befehl Datei/Datenreorganisation zu wählen, der eine Reorganisation und eine damit verbundene Verkleinerung der Datendatei durch Entfernen der gelöschten und temporären Datensätze bewirkt.
Hinweise: Gefundene Einträge der Suchliste gehen dabei verloren.
go Top ⇑A.1.1.12 <Datei|Drucken>
Dieser Menüpunkt führt Sie zum Suchdialog. Dort ist als Aktion Drucken fest eingestellt. Unter Einstellungen können Sie die Art des Ausdrucks festlegen. Suchen Sie gegebenenfalls unter <Suchen> spezielle Datensätze zum Drucken oder wählen Sie diese direkt unter <Suchergebnis/Auswahl> aus.
Sie haben vier Drucktypen zur Auswahl: Etikettdruck, Formulardruck, Maskendruck und Tabellendruck.
Mit dem Knopf Aktion starten wird der Druck gestartet. Mit OK wird der Dialog beendet.
Einstellungen Auswahl:
Sie können zum Drucken verschiedene Einstellungen speichern, z.B. für jeden Ausdruck-Typ, oder für eine unterschiedliche Auswahl von Datenfeldern. Mit dem Knopf Neu erzeugen Sie eine neue Einstellung, wurde zuvor im Eingabefeld ein Titel eingegeben, wird dieser übernommen. Mit dem Knopf Ändern können Sie den Titel der Einstellung ändern. Der Knopf Löschen entfernt eine Einstellung. Der Knopf Kopieren kopiert eine Einstellung und fügt sie in die Liste ein.
Der Knopf Import erlaubt es Ihnen eine Einstellung, die vorher mit dem Knopf Export in einer externen Datei gesichert wurde, zu den aktuellen Einstellungen hinzuzufügen. Dadurch können Projekte Einstellungsdaten einfach austauschen.
Drucktyp:
Etikett:
Mit dem Knopf Editor starten Sie den Etiketteditor. Dort können Sie Texte und Bilder in das Etikett einfügen. Die Eigenschaften eines eingefügten Feldes können Sie mittels Doppelklick auf das entsprechende Feld bestimmen. Wird dort Datenfeld nutzen eingestellt, können Sie aus der Liste der Datenfelder ein Datenfeld auswählen das zur Ausgabe genutzt werden soll. Mittels Doppelklick auf den Fensterhintergrund können Sie die Eigenschaften des Etiketthintergrundes ändern.
Formular:
Ausdruck der Datenfelder fortlaufend untereinander
Feldschrift: Auswahl von Schrift und Schriftfarbe des Feldinhaltes.
Titelschrift: Auswahl von Schrift und Schriftfarbe des Feldtitels.
Die Auswahl einzeilige Ausgabe bewirkt, daß Feldtitel und Feldinhalt horizontal nebeneinander ausgegeben werden. Ansonsten wird der Feldtitel separat in einer Zeile ausgegeben.
Maske:
Ausgabe der Bildschirmmaske der aktuell eingestellten Ansichtsgruppe.
Tabelle:
Tabellarischer Ausdruck.
Feldschrift: Auswahl von Schrift und Schriftfarbe des Feldinhaltes.
Titelschrift: Auswahl von Schrift und Schriftfarbe des Feldtitels.
Liniendicke: Die Breite der Trennlinien in mm, wird hier eine 0 eingetragen, werden keine Trennlinien gezeichnet.
'M'-Breite auf automatische Breite addieren: Ist dieser Schalter aktiviert, so wird der Text so eingepaßt, daß er links und rechts noch etwas Platz hat.
Ausrichtung: Die Textausrichtung des ausgewählten Datenfeldes.
Breite: Die Spaltenbreite des ausgewählten Datenfeldes, ist der Schalter automatisch aktiviert, wird vom Programm die maximale Spaltenbreite automatisch ermittelt.
Höhe: Die Spaltenhöhe des Datenfeldes, eine Eingabe eines Wertes hat nur bei Bildfeldern eine Auswirkung,
ist jedoch der Schalter automatisch aktiviert, ermittelt das Programm das Verhältnis von Höhe zu Breite (Aspect Ratio) des Bildes und teilt die Spaltenbreite durch diesen Wert um die Spaltenhöhe zu ermitteln.
Wurde eine benutzerdefinierte Spaltenhöhe eingegeben, so ist die Nutzung des Aspect-Ratio davon anhängig, ob dies bei den Eigenschaften des Bilddatenfeldes eingestellt wurde. In diesem Fall kann die Auswahl Ausrichtung für die horizontale Ausrichtung des Bildes verwendet werden.
Anzeige von Bildern in der Druckvoransicht:
Werden in der Druckvoransicht Bilder genutzt, so kann sich der Zeitaufwand zur Generierung der Voransichtsdateien stark erhöhen.
Seite einrichten:
Beim Etikettdruck erscheint folgender Dialog:
Etikettbreite: Die Breite eines einzelnen Etiketts.
Etiketthöhe: Die Höhe eines einzelnen Etiketts.
Anzahl Etiketten horizontal: Die Anzahl an Etiketten in horizontaler Richtung.
Anzahl Etiketten vertikal: Die Anzahl an Etiketten in vertikaler Richtung.
Oberer Rand: Der Abstand von der Etikettbogenoberkante bis zur Oberkante des ersten Etiketts.
Linker Rand: Der Abstand von der linken Etikettbogenkante bis zur linken Kante des ersten Etiketts.
Horiz. Zwischenraum: Der horizontale Abstand der Etiketten.
Vert. Zwischenraum: Der vertikale Abstand der Etiketten.
bei den restlichen Drucktypen folgender Dialog:
Der Dialog erlaubt die Auswahl des Seitentitels, der Seitenzahl und der Seitenränder.
Die Seitenränder werden programmintern nicht kleiner eingestellt als die durch Bauart des Druckers bedingten Mindestseitenränder. Angaben über die bedruckbare Fläche kann man dem Druckerhandbuch entnehmen.
Die Seitenränder ergeben sich nur dann richtig, wenn ein zum Drucker passender Druckertreiber ausgewählt und die richtige Papiergröße angegeben wurde. Sind die Ränder zu klein eingestellt, kann es möglicherweise vorkommen, daß der Seitentitel oder die Seitenzahlen abgeschnitten werden.
Datenfelder:
Verfügbare Felder: Felder, die ausgegeben werden sollen, können mittels des Schalters --> aktiviert werden.
Der Schalter <-- entfernt diese Felder wieder.
Nach Oben/Unten: Ändert die Reihenfolge der Ausgabefelder.
Alle: Nutzt alle vorhandenen Datenfelder zur Ausgabe.
A.1.1.13 <Datei|Druckerinstallation>
Der Befehl Datei/Druckerinstallation öffnet den zum Windows-Druckertreiber gehörenden Dialog. Für den/die unter Windows gewählten Drucker können Einstellungen geändert werden. Es wird empfohlen die für den Drucker maximal mögliche Auflösung zu wählen.
Für den tabellarischen Ausdruck kann es zweckmäßig sein (wenn viele Datenfelder ausgewählt werden), das Querformat zu wählen.
go Top ⇑A.1.1.14 <Datei|aktuellen Feldinhalt drucken>
Der Menüpunkt erlaubt den Ausdruck einer RTF-Datei oder eines Bildes.
Je nach dem aktuell ausgewählten Datenfeld erscheint hier ein anderer Text. Wurde ein Bildfeld ausgewählt, ist der Menüpunkt Aktuelles Bild drucken aktiv, wurde ein RTF-Feld ausgewählt, ist der Menüpunkt Aktuelles RTF-Feld drucken aktiv.
go Top ⇑A.1.1.15 Datei/Aktuelle Maske drucken
Es erscheint ein Drucker-Einrichten-Dialog der nach Beendigung mit OK die aktuelle Bildschirmmaske auf dem Drucker ausgibt.
In den meisten Fällen empfiehlt sich für den Ausdruck das Querformat.
Beachten Sie dabei, daß immer nur die Maske der gerade aktiven Ansichtsgruppe gedruckt wird.
go Top ⇑A.1.1.16 <Datei|Backup>
Der Backup-Dialog erscheint nach Wahl dieses Befehles. Er ist unabhängig von den geladenen Dokumenten. Über den Knopf Zu sichernde Dateien ist eine Mehrfachauswahl von Dateien möglich. Diese ist jedoch auf eine bestimme Anzahl von Dateien beschränkt, evtl. müssen Sie den Vorgang bei Mißerfolg mit einer kleineren Anzahl von Dateien wiederholen. Mit dem Knopf Löschen lassen sich Dateien wieder entfernen. Mit Zielpfad kann ein Ziellaufwerk bzw. Zielverzeichnis festgelegt werden. Eine Datei, die größer ist als die Kapazität des Zieldatenträgers kann nicht gespeichert werden. Mit dem Knopf OK werden die aktuellen Einstellungen gesichert; mit dem Knopf Starten wird zusätzlich das Backup gestartet.
Schaltfelder
Überschreibabfrage: Befindet sich auf dem Zieldatenträger bereits eine Datei gleichen Namens, so erfolgt vor dem Überschreiben eine Abfrage.
Dateidatum beachten: Es werden nur Dateien überschrieben, die älter sind als die zu sichernden Dateien.
Unterverzeichnisse anlegen: Die Originalpfade werden auf dem Zieldatenträger beibehalten.
A.1.1.17 <Datei/Systeminfo
Dieser Menüpunkt gibt aktuelle Informationen über das Betriebssystem und die Dateiumgebung aus.
go Top ⇑A.1.1.18 <Datei/Beenden
Datei/Beenden schließt alle Dokumente und beendet DataTron. Wurden Dokumente verändert, so erfolgen Abfragen, ob die Änderungen gespeichert werden sollen.
go Top ⇑A.1.2.1 <Bearbeiten|Rückgängig>
Macht die vorgehende Aktion innerhalb eines Textfeldes rückgangig.
go Top ⇑A.1.2.2 <Bearbeiten|Ausschneiden>
Schneidet den selektierten Inhalt eines Texteingabefeldes oder das Bild eines Bildfeldes aus und kopiert die Daten in die Zwischenablage.
go Top ⇑A.1.2.3 <Bearbeiten|Kopieren>
Kopiert den selektierten Inhalt eines Texteingabefeldes oder das Bild eines Bildfeldes in die Zwischenablage.
go Top ⇑A.1.2.4 <Bearbeiten|Einfügen>
Kopiert den Inhalt der Zwischenablage in eine Texteingabefeld oder Bildfeld (soweit es sich um ein Bild handelt). Beim Einfügen eines Bildes in ein Bildfeld wird zur Eingabe eines Dateinamens aufgefordert unter dem das Bild später angesprochen werden kann.
go Top ⇑A.1.2.5 <Bearbeiten|Alles löschen>
Entfernt den Inhalt eines Texteingabefeldes oder eines Bildfeldes.
go Top ⇑A.1.2.6 <Bearbeiten|Löschen>
Entfernt den markierten Inhalt eines Texteingabefeldes.
go Top ⇑A.1.2.7 <Bearbeiten|Aktuelle Maske sichern>
Dieser Menüpunkt öffnet einen Dialog, in dem Sie die dem aktuellen Dokument zugrundeliegende Datenmaske sichern können.
Gespeicherte Masken sind anschliessend bei der Auswahl unter dem Menüpunkt <Datei|Neu> verfügbar. Das Abspeichern bereits existierender Masken nimmt Ihnen die Erstellung einer neuen Maske für ein neues Projekt mit einer ähnlichen oder gleichen Maske ab. Sie können natürlich als Alternative auch eine vorhandene Datei mit <Datei|Speichern unter> unter anderem Namen sichern, anschliessend sämtliche Datensätze löschen und die Datei so komplett für eine neues Projekt nutzen.
Folgende Eigenschaften der Eingabemaske werden gespeichert:
a) Sämtliche Datenfeldeigenschaften.
b) Die Tabulatorreihenfolge.
c) Die Datenfeldgruppen und die dazugehörigen Hintergründe
Die Sortierungsreihenfolge wird nicht gesichert.
Titel: Geben Sie hier einen Titel ein, der Ihnen bei der Auswahl aus der Listbox hilft. Beschreibung: Geben Sie hier eine dazugehörige Beschreibung ein.
Bestätigen Sie anschliessend mit OK.
Um später die Eigenschaften (Titel, Beschreibung, Symbol) der Maskeneinträge zu ändern, benutzen Sie bitte den Menüpunkt <Bearbeiten|Maske bearbeiten>.
Die gesicherte(n) Maske(n) werden in der Datei \programmdaten\datatron.msk abgehend vom DataTron-Programmverzeichnis abgelegt.
go Top ⇑A.1.2.8 <Bearbeiten|Gespeicherte Maske(n) bearbeiten>
Dieser Menüpunkt öffnet einen Dialog, in dem Sie den Titel, die Beschreibung und das zugeordnete Symbol gespeicherter Datenmasken ändern, sowie Masken löschen können.
Titel: Geben Sie hier einen Titel ein, der Ihnen bei der Auswahl aus der Listbox hilft.
Beschreibung: Geben Sie hier eine dazugehörige Beschreibung ein.
Symbol: Ordnet dem Eintrag ein neues Symbol zu.
Ändern: Ändert den Titel und die Beschreibung.
Löschen: Löscht eine gespeicherte Maske. Die gespeicherten Masken haben keinen Einfluss auf das aktuelle Dokument, sie dienen nur als Vorlage neuer Dokumente.
Hinweis: Die Einstellungen für den Eintrag "Leere Datenbank" können nicht geändert werden. Dieser Eintrag kann auch nicht gelöscht werden.
go Top ⇑A.1.2.9 <Bearbeiten|Maskeneditiermodus>
Dieser Menüpunkt (oder der gelbe Pfeil auf der Mauspalette) schaltet den Maskeneditiermodus ein.
Im Maskeneditiermodus können Sie:
Texte, Bilder und Datenfelder auf einem konfigurierbarem Hintergrund zu positionieren. Gängige Operationen wie Auswählen, Ausrichten, Verändern der Elementgröße sind dabei möglich.
Maskeneditiermodus/Textelement
Das Textelement dient der Ausgabe von Text.
Folgende Eigenschaften lassen sich für das Textelement einstellen:
Ausgangsposition X,Y (in mm): Der Einfügepunkt des Elementes relativ zur linken oberen Ecke des Ausgabekastens.
Ausgangsgröße B,H (in mm): Breite und Höhe des Elementes.
Der Schalter variabel sorgt dafür, daß sich Größe bzw. Position des Elementes verändern lassen. Eine nichtvariable Position kann z.B. sinnvoll sein, wenn die Position für ein Element endgültig festgelegt wurde und eine versehentliche Positionsänderung verhindert werden soll.
Die Schalter oben bzw. unten beeinflussen die Zeichenreihenfolge, dies ist z.B. wichtig für sich überlappende Elemente. Ein Element mit dem Attribut oben wird nach einem Element mit dem Attribut unten gezeichnet. Weiterhin lässt sich ein Element mit dem Attribut oben mit der Maus vor einem Element mit dem Attribut unten greifen.
Text: Der Ausgabetext
Schrift: Die bei der Textausgabe zu verwendende Schrift.
Textausrichtung: Die horizontale Ausrichtung des Textes während der Ausgabe.
Automatischer Umbruch: Text wird, soweit möglich, automatisch umgebrochen, falls er nicht in den Ausgabebereich passt.
Maskeneditiermodus/Bildelement
Das Bildelement dient der Ausgabe von Bitmaps.
Folgende Eigenschaften lassen sich für das Bildelement einstellen:
Ausgangsposition X,Y (in mm): Der Einfügepunkt des Elementes relativ zur linken oberen Ecke des Ausgabekastens.
Ausgangsgröße B,H (in mm): Breite und Höhe des Elementes.
Der Schalter variabel sorgt dafür, daß sich Größe bzw. Position des Elementes verändern lassen. Eine nichtvariable Position kann z.B. sinnvoll sein, wenn die Position für ein Element endgültig festgelegt wurde und eine versehentliche Positionsänderung verhindert werden soll.
Die Schalter oben bzw. unten beeinflussen die Zeichenreihenfolge, dies ist z.B. wichtig für sich überlappende Elemente. Ein Element mit dem Attribut oben wird nach einem Element mit dem Attribut unten gezeichnet. Weiterhin lässt sich ein Element mit dem Attribut oben mit der Maus vor einem Element mit dem Attribut unten greifen.
Bildauswahl: Mit dem Schalter ... können Sie das zur Darstellung zu verwendende Bild auswählen.
Da bei einem eingepassten Bitmap fast immer Verzerrungen auftreten, kann durch Nutzung des Schalters Seitenverh. beibehalten dafür gesorgt werden, daß bei der Darstellung das natürliche Seitenverhältnis des Bildes erhalten bleibt.
Es ist auch möglich, ein Bitmap transparent darzustellen, wählen Sie hierzu mit dem Knopf Farbe direkt eine Farbe aus oder klicken Sie nach Betätigung des Knopfes Touch in den Bildbereich, der transparent dargestellt werden soll.
Wenn Sie den Schalter Daten als Referenz aufnehmen aktivieren, bedeutet dies, daß die Bitmapdaten aus der Ursprungsdatei gelesen werden, ansonsten werden die Daten in die Konfigurationsdatei übernommen und das Bild ist auch nach Löschen der Datei noch darstellbar.
go Top ⇑A.1.2.10 Bearbeiten/Neuen Datensatz einfügen
Fügt einen neuen (leeren) Datensatz in das aktuelle Dokument ein.
go Top ⇑A.1.2.11 Bearbeiten/Aktuellen Datensatz löschen
Löschen des aktuellen Datensatzes.
go Top ⇑A.1.2.12 Aktuellen Datensatz duplizieren
Fügt einen neuen Datensatz mit dem Inhalt des aktuellen Datensatzes in das aktuelle Dokument ein. Dieser Punkt ist nur verfügbar, wenn unter Einstellungen/Allgemein der Knopf "Doppelte Datensätze zulassen" aktiviert ist.
go Top ⇑A.1.3.1 <Gehezu|Nächster Datensatz>
Zum nächsten Datensatz gehen.
go Top ⇑A.1.3.2 <Gehezu|Vorhergehender Datensatz>
Zum vorhergehende Datensatz gehen.
go Top ⇑A.1.3.3 <Gehezu|Aktueller Datensatz + Tab>
Zum aktuellen Datensatz plus dem Wert der für Schnellschrittweite eingestellten Wert gehen.
go Top ⇑A.1.3.4 <Gehezu|Aktueller Datensatz - Tab>
Zum aktuellen Datensatz minus dem Wert der für Schnellschrittweite eingestellten Wert gehen.
go Top ⇑A.1.3.5 <Gehezu|Erster Datensatz>
Zum ersten Datensatz gehen.
go Top ⇑A.1.3.6 <Gehezu|Letzter Datensatz>
Zum letzten Datensatz gehen.
go Top ⇑A.1.3.7 <Gehezu|Gehezu-Liste>
Die Gehezu-Liste bietet einen Überblick über die eingegebenen Datensätze. Die Daten des aktuell selektierten Datensatzes werden automatisch in die Maskendarstellung gebracht. Dadurch ist ein schnelles Blättern und Editieren möglich. Die Liste ist in der Größe veränderbar. Die in der Liste erscheinenden Felder lassen sich unter Einstellungen/Listenansicht auswählen. Durch Ziehen mit der linken gedrückten Maustaste im Bereich der vertikalen Trennlinie im Titelbereich ist es möglich, die Darstellungsbreite der Felder zu ändern. Durch einen Doppelklick mit der rechten Maustaste im Titelbereich wird die Textausrichtung (links, rechts oder zentriert) geändert. Weitere Einstellungen können durch einen einfachen Mausklick auf den rechten unteren Teil der Statuszeile vorgenommen werden. Ein weiteres Anwählen des Menüpunktes Gehezu/Gehezu-Liste läßt die Liste -falls geöffnet- wieder verschwinden.
go Top ⇑A.1.4.1 Suchen/Suchen nach
Startet den Suchdialog.
go Top ⇑A.1.4.2 <Suchen|Ersetzen>
Der Suchen/Ersetzen-Dialog erlaubt es, Texte oder Textfragmente aus Datensätzen durch andere zu ersetzen.
Suchen in: Das Datenfeld, in dem nach dem Suchwort gesucht werden soll. Ist die Checkbox In allen Datenfeldern suchen aktiviert, so wird die Suche in allen Datenfeldern durchgeführt.
Suchwort: Der Text nach dem gesucht wird.
Ersetzen durch: Der Text durch den der Suchtext ersetzt werden soll.
Groß/-Kleinschreibung beachten: Es wird während der Suche zwischen Groß- und Kleinschreibung unterschieden, d.h. wenn als Suchwort "Robert" eingetragen wird, wird "ROBERT" nicht gefunden.
Ganzes Wort: Es werden nur ganze Wörter gefunden, d.h. wenn als Suchwort "Hund" eingetragen wird, wird "Der Hund" oder "Hundewetter" nicht gefunden.
Ersetzen bestätigen: Vor dem Ersetzen soll eine Abfrage in Form eines Meldungsfensters erfolgen.
A.1.4.3 <Suchen|Suchdialog verbergen>
Macht den Suchdialog unsichtbar, ohne ihn zu schliessen.
go Top ⇑A.1.4.4 <Suchen|Suchdialog zeigen>
Zeigt den Suchdialog an, soweit er zuvor verborgen wurde.
go Top ⇑A.1.5.1 <Einstellungen|Allgemein>
Beschreibung: Eingabefeld zur Festlegung einer Dokumentenbeschreibung.
Passwort: Geben Sie hier ein mindestens 4-stelliges Passwort ein. Dieses Passwort wird beim erneuten Öffnen des Dokumentes abgefragt, notieren Sie sich also das Passwort an einem sicheren Ort. Ohne die Eingabe des korrekten Passwortes lässt sich das Dokument ansonsten nicht mehr öffnen. Ist der Schalter abschalten aktiviert, findet keine Passwortabfrage statt.
Schnellschrittweite für Datensätze: Sprungweite relativ zum aktuellen Datensatz bei Benutzung der Menüpunkte Gehezu/Aktueller Datensatz - Tab und Gehezu/Aktueller Datensatz + Tab.
Automatisches Berechnen: Damit sich einstellen, ob vor dem Verlassen des aktuellen
Datensatzes die eingestellten Berechnungen für den aktuellen Datensatz ausgeführt werden sollen.
Ist der Knopf Doppelte Datensätze zulassen nicht aktiviert werden bei allen Datensatzeinfügeoperationen (z. B. Datensatz duplizieren, Neuer Datensatz, Dateimport) doppelteDatensätze, d.h. Datensätze, die in allen vier Sortierschlüsseln übereinstimmen , nicht in das Projekt aufgenommen.
Standardpalette (bei 256 Farben): Benutzung einer Palette mit den meisten natürlich vorkommenden Farben im 256-Farbmodus. Dadurch können häßliche Effekte bei der Darstellung von mehr als einem Bilddatenfeld pro Seite im 256-Farbenmodus unterdrückt werden, andererseits ist die Methode zur Darstellung von Graustufenbildern nicht geeignet. Bei häufiger Benutzung mehrerer Bildfelder pro Datensatz gleichzeitig im 256-Farbenmodus empfiehlt es sich die benutzen Bildern vorher mit einem externen Bildbearbeitungsprogramm z. B. Graphic Workshop auf eine gemeinsame Palette herunterzurechen.
Rasterweite: Abstand der Rasterpunkte im Maskeneditiermodus. Diese Punkte dienen als Ansatzpunkt beim Ausrichten der Datenfelder, werden jedoch nur dargestellt, wenn Raster nutzen angekreuzt ist.
Editor für Bilddatenfelder: Mittels des Knopfes "..." kann der Pfad zu einem Bildbearbeitungsprogramm eingestellt werden, daß zum Bearbeiten der Bilddatenfelder genutzt werden soll.
Editor für RTF-Datenfelder: Mittels des Knopfes "..." kann der Pfad zu einem Textverarbeitungsprogramm eingestellt werden, daß zum Bearbeiten der RTF-Datenfelder genutzt werden soll.
Lange Feldtitel nutzen: Diese Einstellung ist sinnvoll, wenn innerhalb von Datenfeldgruppen gleiche Feldtitel benutzt werden.
Die Musik-CD-Einleseoptionen beziehen sich im wesentlichen auf die Funktionen Tracks von Musik-CD einlesen und Musik-CD suchen.
Tracks zuweisen an Feld Nr.: Angabe der Feldnummer des Datenfeldes in das die CD-Trackinformationen (Die Tracknummer sowie die Spielzeit des Tracks) eingefügt werden sollen. Der Eintrag 0 bedeutet, keine Zuweisung.
Gesamtspielzeit zuweisen an Feld Nr.: Angabe der Feldnummer des Datenfeldes in das die CD-Gesamtspielzeit eingefügt werden sollen. Der Eintrag 0 bedeutet, keine Zuweisung.
CD-Kennung zuweisen an Feld Nr.: Angabe der Feldnummer des Datenfeldes in das die CD-Kennung eingefügt werden sollen. Der Eintrag 0 bedeutet, keine Zuweisung. Die CD-Kennung ist wichtig, um mit der Funktion Musik-CD suchen eine bereits eingelesene CD wieder zu erkennen.
Die Feldnummer eines Datenfeldes können Sie u.a. nach Selektion mit der Maus in der Statuszeile einsehen.
go Top ⇑A.1.5.2 <Einstellungen|Listenansicht>
Dieser Dialog erlaubt die Auswahl der im Suchdialog und in der Gehezu-Liste zur Darstellung benutzen Datenfelder. Aus der linken Liste können Sie die Datenfelder auswählen, die Sie in den o.a. Listboxen nutzen wollen. Mittels des Schalters Einfügen werden diese Einträge in die rechte Liste übertragen. Der Schalter Löschen löscht selektierte Einträge der rechten Liste. Die Schalter Oben/Unten ändern die Reihenfolge eines Eintrages der rechten Seite. In beiden Listen ist eine Mehrfachselektion möglich.
go Top ⇑A.1.5.3 <Einstellungen|Sortierung>
Die eingegebenen Sortierschlüssel beeinflussen die Reihenfolge der Daten in den Datenlisten, sowie in der Maskenübersicht. Eine Änderung der Datenreihenfolge hat eine Datenreorganisationzur Folge. Gefundene Einträge der Suchliste gehen dabei verloren. Es stehen Ihnen vier Schlüssel zur Verfügung. Schlüssel1 hat eine größere Priorität als Schlüssel 2 usw.
go Top ⇑A.1.5.4 <Einstellungen|Tabulatorreihenfolge>
Die Reihenfolge und Richtung der Tabulatorsprünge (ausgelöst durch TAB bzw. SHIFT+TAB-Taste) zwischen Datenfeldern lässt sich in diesem Dialog festlegen.
Selektieren Sie ein Datenfeld in der Listbox und ändern Sie dessen Tabulatorposition mittels der Knöpfe Nach Oben / Nach Unten.
go Top ⇑A.1.5.5 <Einstellungen|Gruppen>
Der Dialog erlaubt die Konfiguration der Reihenfolge, Sichtbarkeit und Bezeichnung der Ansichtsgruppen.
Nach oben
Verschiebt die angewählte Gruppe um eine Position nach oben.
Nach unten
Verschiebt die angewählte Gruppe um eine Position nach unten.
Zeigen
Die angewählte Gruppe erscheint als Register bzw. läßt sich im Menü auswählen .
Der Titel einer Gruppe läßt sich durch Auswahl und anschliessendes Editieren im Eingabefeld ändern.
go Top ⇑A.1.6.1 <Extras|Berechnung bearbeiten>
Ermöglicht die Bearbeitung und das Neuanlegen von Berechnungen. Die Vorgensweise zur Eingabe ist die gleiche wie für Abfragen im Suchdialog (siehe dort unter Erweiterte Suche).
go Top ⇑A.1.6.2 <Extras|Berechnung aktueller Datensatz>
Wendet die zuletzt selektierte Berechnung auf den aktuellen Datensatz an.
go Top ⇑A.1.6.3 <Extras|Berechnung aller Datensätze>
Wendet die zuletzt selektierte Berechnung auf alle Datensätze an. Da Berechnungen durch Benutzung der Funktion GeheZu() über mehrere Datensätze gehen können, ist die Nutzung dieses Menüpunktes nicht immer notwendig.
go Top ⇑A.1.6.4 <Extras|Editor starten>
Startet die DataTron beiliegende Textverarbeitung.
Mit diesem Editor können Sie z.B. Serienbriefvorlagen erstellen.
go Top ⇑A.1.6.5 <Extras|Feldnamen an HED-Dokument übergeben>
Durch Benutzung dieses Menüpunktes werden Sie aufgefordert, eine mit dem internen Editor erstellte Datei (Endung: ".HED") auszuwählen. Nach dem Öffnen des Dokumentes können Sie innerhalb der Textverarbeitung den Menüpunkt Extras/Eingabefelder aufrufen. Gehen Sie innerhalb des HED-Dokumentes an die Stelle, wo Sie die Seriendruckinfo einfügen möchten. Wählen Sie aus der Feldliste des Dialoges Felder einfügen das Feld aus, das Sie nutzen möchten und betätigen Sie den Schalter Einfügen. Das Feld wurde nun in den Text eingefügt. Sie können das Seriendruckfeld genauso formatieren, wie den Rest des Textes. Im Normalfall erscheinen in den Feldern nur Fragezeichen. Sie können sich bei Bedarf jedoch die Feldtitel über den Menüpunkt Optionen/Funktion sichtbar anzeigen lassen. Nach dem Abspeichern sind die Feldnamen permanent im Dokument verfügbar.
go Top ⇑A.1.6.6 <Extras|Serienbriefe drucken>
Durch Benutzung dieses Menüpunktes werden Sie aufgefordert, eine mit dem internen Editor erstellte Datei (Endung: ".HED") auszuwählen. Nach dem Öffnen des Dokumentes erscheint ein Dialog zum Einstellen der Druckeroptionen. Nach Beendigung mit OK werden die Serienbriefe auf Ihrem Drucker ausgegeben.
go Top ⇑A.1.6.7 <Extras|Aktuellen Feldinhalt bearbeiten>
Je nach fokussiertem Feldtyp können unter dem Menüpunkt verschiedene Texte erscheinen.
Bildfeld: Aktuelles Bild bearbeiten.
Lädt das aktuelle Bild in einen Editor. Der Editor läßt sich unter Einstellungen/Allgemein (Editor für Bilddatenfelder) auswählen.
RTF-Feld: Aktuelles RTF-Dokument bearbeiten.
Lädt das aktuelle RTF-Dokument in einen Editor. Der Editor läßt sich unter Einstellungen/Allgemein (Editor für RTF-Dokumente) auswählen.
Text-Feld, das den Namen einer ausführbaren Datei (.exe) enthält. Programm starten.
Startet basierend auf dem Feldinhalt die Datei.
go Top ⇑A.1.6.8 <Extras|Internetadresse anwählen>
Interpretiert den Inhalt des aktuellen Datenfeldes als Internetadresse und startet den Standardbrowser zwecks Anwahl der Adresse. Dadurch ist es möglich, mit DataTron Linklisten zu verwalten.
go Top ⇑A.1.6.9 Extras/Tracks von Musik-CD einlesen
Einlesen folgender Informationen der Musik-CD in das aktuelle Dokument: Gesamtspielzeit, Track-Nr. und Spielzeit eines Tracks. Aus diesen Daten wird weiterhin noch eine CD-Kennung generiert, die das Auffinden einer bereits erfassten CD (
Menüpunkt Musik-CD suchen) ermöglicht. Die Musiktitel lassen sich (leider!) aufgrund des immer noch recht primitiven CD-Formats nicht einlesen.
Die Zieldatenfelder für die Einleseoperation können Sie unter Einstellungen/Allgemein festlegen.
go Top ⇑A.1.6.10 Extras/Musik-CD suchen
Sucht die Datenbank nach der eingelegten Musik-CD ab. Voraussetzung für eine erfolgreiche Suche ist, daß die CD vorher erfasst wurde (Extras/Tracks von Musik-CD einlesen) und unter Einstellungen/Allgemein ein gültiges Zieldatenfeld für die CD-Kennung eingetragen wurde.
go Top ⇑A.1.7.1 <Ansicht|Sichtbare Felder>
Sichtbare Datenfelder werden angezeigt, unsichtbare Datenfelder ausgeblendet
go Top ⇑A.1.7.2 <Ansicht|Unsichtbare Felder>
Sichtbare Datenfelder werden ausgeblendet und unsichtbare Datenfelder angezeigt. Datenfelder können im Datenfeldoptionen-Dialog die Eigenschaft "sichtbar" oder "unsichtbar" erhalten.
go Top ⇑A.1.7.3 <Ansicht|Alle Felder>
Sowohl sichtbare als auch unsichtbare Datenfelder werden angezeigt.
go Top ⇑A.1.7.4 <Ansicht/GruppeX>
Durch Anwahl einer Gruppe wird die jeweilige Gruppe eingeblendet und die anderen Gruppen ausgeblendet.
go Top ⇑A.1.8.1 Fenster/Übereinander
Der Befehl Fenster/Übereinander ordnet die Ausgabefenster der geöffneten Dokumente überlappend an.
go Top ⇑A.1.8.2 Fenster/Nebeneinander
Der Befehl Fenster/Nebeneinander ordnet die Ausgabefenster der geöffneten Dokumente nebeneinander (nicht überlappend) an.
go Top ⇑A.1.8.3 Fenster/Symbole ausrichten
Der Befehl Fenster/Symbole ausrichten ordnet die Symbole der minimierten Ausgabefenster gleichmäßig an.
go Top ⇑A.1.8.4 Fenster/Alle schliessen
Schließt alle Dateien und die damit verbundenen Fenster.
go Top ⇑A.1.8.5 Fenster/Geöffnete Dokumente
An letzter Position des Menüs Fenster befindet sich eine Liste mit den Namen der geöffneten Dokumente. Der Name des dem aktiven Ausgabefenster zugeordneten Dokumentes ist mit einem Haken markiert. Durch Anklicken eines anderen Dateinamens wird das dazugehörige Fenster zum aktiven Fenster.
go Top ⇑A.1.9.1 <Hilfe|Inhalt>
Der Befehl Hilfe/Inhalt ruft das Inhaltsverzeichnis dieser Hilfedatei auf.
go Top ⇑A.1.9.2 <Hilfe|Info Über>
Gibt ein Informationsbild aus.
go Top ⇑A.1.9.3 <Hilfe|DataTron Homepage>
Besuchen Sie uns auch auf unserer Homepage: http://www.cyberlab-gmbh.de
go Top ⇑A.2 Der Datenfeldoptionen-Dialog
Maskeneditiermodus/Datenfeld
Folgende Eigenschaften kann ein Datenfeld haben:Dimensionen:
X: X-Position eines Datenfeldes im Fenster.
Y: Y-Position eines Datenfeldes im Fenster.
Breite: Breite eines Datenfeldes.
Höhe: Höhe eines Datenfeldes. Dieser Eintrag wird bei Datenfeldern vom Typ Liste, Datum, Zahl, Logisch und Text ignoriert. Dort wird die Höhe eines Datenfeldes durch Angabe der Zeilenzahl ermittelt.
Zeilen: Anzahl der Textzeilen eines Datenfeldes.
Feld zeigen:
Datenfelder müssen nicht unbedingt sichtbar sein. Sie können auch ausgeblendet werden, ohne daß deren Feldinhalt verloren geht, ein Anwendungsfall wäre z.B. das Datenfeld das zur Aufnahme der CD-Kennung beim Einlesen einer Musik-CD genutzt wird. Das Feld wird zwar zur Suche einer CD benutzt, muß aber auf Benutzereingaben nicht reagieren. Um die Eigenschaften eines unsichtbaren Datenfeldes zu ändern, muß unter Ansicht die Einstellung Unsichtbare Felder oder Alle Felder gewählt werden.
Allgemeine Eigenschaften:
Datentyp: Folgende Datentypen sind möglich:
Text: Ein Texteingabefeld mit maximal 32000 Zeichen Kapazität.
Automatischer Umbruch: Der Text wird automatisch umgebrochen, sobald er die Breite des Eingabebereiches überschreitet.
Textoffset: Der obere und linke Punkt von dem ab die Textausgabe im Texteingabefeld beginnt.
Text-Dokument: Eine Textdatei mit maximal 32000 Zeichen Kapazität.
Die Auswahl der Dateien geschieht mittels Doppelklick auf das aktuelle Datenfeld nach Beendigung des Maskeneditiermodus.
Die meisten Textverarbeitungen sind in der Lage, RTF-Texte zu exportieren.
Ist die Checkbox Datei liegt im RTF-Format vor aktiviert können Textdateien oder RTF(Rich-Text-Format)-Dateien mit maximal 2 Mrd. Zeilen Kapazität genutzt werden.
Logisch: Logisches Datenfeld. Dieses Feld kann nur den Zustand Ja/Nein bzw. 0/1 annehmen. Eine Umkehr des Zustandes geschieht mittels Doppelklick auf das aktuelle Datenfeld nach Beendigung des Maskeneditiermodus.
Mit dem Knopf Bitmap kann dem Feld das zur Anzeige verwendete Symbol zugeordnet werden.
Zahl: Ein Zahlenfeld. Zahlenfelder werden nach Verlassen des Fokus validiert, d.h. in das Zahlenfeld eingebene Texte werden (falls notwendig) zu Zahlen umgewandelt.
Im Feld Genauigkeit kann die Anzahl der Nachkommastellen angegeben werden. Im Feld Zähler kann ein Zähler angegeben werden, der sich beim Einfügen eines neuen Datensatzes um Eins erhöht. Dies kann z.B. für die automatische Generierung einer Kundennummer genutzt werden.
Wird die Checkbox Bild an Fenstergrösse anpassen aktiviert, passt sich das Bild in das Datenfeld ein, ansonsten wird die Originalgrösse des Bildes genutzt. Ist bei Nutzung von Bild an Fenstergrösse anpassen der Schalter Aspect Ratio aktiv, wird beim Einpassen das natürliche Seitenverhältnis beachtet, dadurch können Verzerrungen bei der Darstellung vermieden werden.
Die Auswahl der Bitmap-Dateien geschieht mittels Doppelklick auf das aktuelle Datenfeld nach Beendigung des Maskeneditiermodus.
Datum: Ein Datumsfeld. Datumsfelder werden nach Verlassen des Fokus validiert, d.h. in das Datumsfeld eingebene Texte werden (falls notwendig) zu gültigen Datumswerten umgewandelt. Wird nur ein Leerzeichen eingetragen, wird das aktuelle Datum genutzt.
Liste: Ein mit einer Textdatei kooperiendes Listenfeld.
Mit dem Knopf Textdatei kann dem Datenfeld eine Textdatei zugewiesen werden, dessen Einträge mittels Pfeiltasten selektiert werden können. Die Checkbox Liste sortieren sorgt für eine Sortierung der Listeneinträge. Werden beim Blättern zwischen den Datenfeldern im Datenfeld Texte gefunden, die sich noch nicht in der Listendatei befinden, wird diese automatisch aktualisiert. Die manuelle Eingabe neuer Texte geschieht mittels Doppelklick auf das aktuelle Datenfeld nach Beendigung des Maskeneditiermodus. Weiterhin können Einträge mit der ENTF-Taste gelöscht, bzw. mit der EINFG-Taste eingefügt werden.
Initialisierungstext: Der Standard-Textinhalt eines Datenfeldes beim Einfügen eines neuen Datensatzes.
Dadurch können Sie z. B. auch bei Listenfeldern die Voreinstellung der Listenselektion beeinflussen. Angenommen Sie haben im Listenfeld die Einträge "Herr", "Frau", "Fräulein" und als Initialisierungstext "Frau" eingegeben, dann wird beim Einfügen eines neuen Datensatzes der Eintrag "Frau" selektiert.
Bildlaufleisten: Benutzung horizontaler und/oder vertikaler Bildlaufleisten
Zuweisung möglich: Eine angekreuzte Checkbox signalisiert, daß das aktuelle Datenfeld als Ergebnisfeld für Berechnungen zugelassen wird. Dies ist standardmässig nicht der Fall, um Felder vor versehentlichen Zuweisungen zu schützen.
Tabulator: Ein Datenfeld lässt sich bei angekreuzter Checkbox mittels Tabulatortaste ansteuern.
Die Reihenfolge der Tabulatorsprünge lässt sich unter Einstellungen/Tabulatorreihenfolge festlegen.
Texttabulator: Die Tabulatortaste kann innerhalb des Datenfeldes als Formatierungshilfe (z. B. Einrücken) benutzt werden.
Ist dieser Schalter aktiv, kann ein Datenfeld nicht mehr mittels Tabulator angespungen werden (s.o.).
Rahmen, Schrift, Farben:
Rahmen: Die Auswahl eines Rahmens als Umrandung des Datenfeldes.
Schrift: Schrift und Schriftfarbauswahl zur Darstellung des Datenfeldinhaltes.
Hintergrundfarbe: Hintergrundfarbe des Datenfeldes.
Feldtitel:
Text: Der Text des Datenfeldtitels.
Ausrichtung: Die Ausrichtung des Datenfeldtitels relativ zum Datenfeld.
Schrift: Schrift und Schriftfarbauswahl des Datenfeldtitels.
Titeloffset-X, Titeloffset-Y: Die Abweichung des Datenfeldtitels von der Standardposition, dadurch lässt sich die Position eines Datenfeldtitels relativ zum Datenfeld exakt justieren.
Titel zeigen: Bei angekreuzter Checkbox ist der Datenfeldtitel sichtbar.
Hintergrund füllen: Bei nicht hellgrauem Hintergrund wird ein halbdurchscheinender rechteckiger Hintergrund unter den Feldtitel gelegt. Diese Option sollte genutzt werden, wenn durch einen stark strukturierten Hintergrund (z.B. gekacheltes Bitmap) der Feldtitel schlecht zu erkennen ist.
Gruppierung:
Die Auswahlliste gestattet die Zuordnung von Datenfeldern zu einer Gruppe.
Mit dem Knopf Gruppen bearbeiten können die Eigenschaften (z.B. der Titel) der Ansichtsgruppen verändert werden.
Maskeneditiermodus/Hintergrund
Der Ausgabebereich ist der Bildschirmbereich, der mit dem eingestelltern Hintergrund beim Zeichnen gefüllt wird.
Verwenden Sie dazu den Menüpunkt <Bearbeiten|Hintergrund> oder Doppelklicken Sie auf den Ausgabekasten.
Folgende Einstellmöglichkeiten gibt es:
Breite, Höhe: Die Breite bzw. Höhe des Ausgabebereichs in Pixeln.
Hintergrund: Es sind drei Arten von Hintergründen möglich:
Bitmap: Wählen Sie mit dem Knopf ... eine Bitmapdatei aus. Das Bitmap kann gekachelt oder eingepaßt dargestellt werden. Da bei einem eingepassten Bitmap fast immer Verzerrungen auftreten, kann durch Nutzung des Schalters Seitenverh. beibehalten dafür gesorgt werden, daß bei der Darstellung das natürliche Seitenverhältnis des Bildes erhalten bleibt. Es ist auch möglich, ein Bitmap transparent darzustellen, wählen Sie hierzu mit dem Knopf Farbe direkt eine Farbe aus oder klicken Sie nach Betätigung des Knopfes Touch in den Bildbereich, der transparent dargestellt werden soll. Bei der Darstellung gekachelter Bitmaps wird die Transparenz ignoriert.
Wenn Sie den Schalter Daten als Referenz aufnehmen aktivieren, bedeutet dies, daß die Bitmapdaten aus der Ursprungsdatei gelesen werden, ansonsten werden die Daten in die Konfigurationsdatei übernommen und das Bild ist auch nach Löschen der Datei noch darstellbar.
Farbe: Wählen Sie mit dem Knopf ... eine Farbe aus, mit der der Kasten gefüllt werden soll
Farbverlauf: Wählen Sie mit dem Knopf Anfangsfarbe... und Endfarbe... die Start- und Endfarbe des Farbverlaufs aus.
Maskeneditiermodus/Auswählen
Mittels Mausklick auf ein Datenfeld lassen sich einzelne Elemente selektieren bzw. deselektieren. Die ausgewählten Elemente erhalten einen Selektionsrahmen. Bei gedrückter STRG-Taste ist auch Mehrfachselektion möglich.
Eine weitere Möglichkeit Elemente auszuwählen, besteht darin, bei gedrückter linker Maustaste mittels Mausbewegung einen Ziehrahmen um die Elemente zu positionieren.
Maskeneditiermodus/Ausrichten
Diese Aktion läßt sich auf ausgewählte Elemente anwenden.
Mit dem nachfolgenden Begriff umschließendes Rechteck (UR) ist das Rechteck gemeint, daß die selektierten Elemente umschließt.
Mit dem nachfolgenden Begriff Fenster ist der Ausgabebereich gemeint.
Ausrichten horizontal:
Unverändert: Es findet keine Veränderung statt.
Linke Seite: Ausrichtung der Elemente an der linken Seite des UR.
Zentriert: Ausrichtung der Elemente zentriert zur Mitte der horizontalen Kante des UR.
Rechte Seite: Ausrichtung der Elemente an der rechten Seite des UR.
Gleicher Abstand: Gleichmäßige Verteilung der Elemente an der horizontalen Kante des UR.
Zentriert im Fenster: Ausrichtung der Elemente zentriert zur horizontalen Fenstermitte.
Ausrichten vertikal:
Unverändert: Es findet keine Veränderung statt.
Obere Kante: Ausrichtung der Elemente .an der oberen Seite des UR.
Zentriert: Ausrichtung der Elemente zentriert zur Mitte der vertikalen Kante des UR.
Untere Kante: Ausrichtung der Elemente an der unteren Seite des UR.
Gleicher Abstand: Gleichmäßige Verteilung der Elemente an der vertikalen Kante des UR.
Zentriert im Fenster: Ausrichtung der Elemente zentriert zur vertikalen Fenstermitte.
Maskeneditiermodus/Größe
Diese Aktion läßt sich auf ausgewählte Elemente anwenden.
Mit dem nachfolgenden Begriff umschließendes Rechteck (UR) ist das Rechteck gemeint, daß die selektierten Elemente umschließt.
Mit dem nachfolgenden Begriff Fenster ist der Ausgabebereich gemeint.
Horizontale Größe:
Unverändert: Es findet keine Veränderung statt.
Minimale Breite: Die ausgewählten Elemente erhalten die Breite des schmalsten Datenfeldes.
Maximale Breite: Die ausgewählten Elemente erhalten die Breite des breitesten Datenfeldes.
Rahmenbreite: Die ausgewählten Elemente erhalten die Breite des UR.
Fensterbreite: Die ausgewählten Elemente erhalten die Breite des Fensters.
Eingabe: Die ausgewählten Elemente erhalten die manuell eingegebene Breite.
Vertikale Größe:
Unverändert: Es findet keine Veränderung statt.
Minimale Höhe: Die ausgewählten Elemente erhalten die Höhe des flachesten Datenfeldes.
Maximale Höhe: Die ausgewählten Elemente erhalten die Höhe des höchsten Datenfeldes.
Rahmenhöhe: Die ausgewählten Elemente erhalten die Höhe des UR.
Fensterhöhe: Die ausgewählten Elemente erhalten die Höhe des Fensters.
Eingabe: Die ausgewählten Elemente erhalten die manuell eingegebene Höhe.
go Top ⇑
A.3 Der Suchdialog
Der Suchdialog ist der Ausgangspunkt für die Ausführung vieler Aktionen in DataTron, wie z.B. Drucken, Exportieren etc.
Bevor man z.B. Datensätze druckt, werden diese ausgewählt. Dazu gibt es verschiedene Möglichkeiten:
Suche und Auswahl
A) Die direkte Auswahl mittels Maus und/oder Tastatur aus der Datensatzliste.
B) Die einfache Suche durch Eintragen eines Suchwortes und Einstellung der Suchkriterien auf der linken Seite des Dialoges.
C) Die verküpfte Suche, bis zu sechs Suchbegriffe lassen sich auf einfache Art verknüpfen.
D) Die erweiterte Suche durch Eingabe eines textuellen Suchkriteriums unter Ausnutzung der integrierten Abfragesprache.
Am Ende der Suche steht die damit verknüpfte Aktion. Diese läßt sich je nach Art konfigurieren und abspeichern.
Nachfolgend wird auf die Punkte A)-D) eingegangen:
A) Die direkte Auswahl aus der Satzauswahlliste
Ein Mausklick mit der linken Maustaste kehrt den momentanen Selektionszustand eines Listboxeintrages um. Bei gedrückter SHIFT-Taste lassen sich Einträge mittels Tastatur selektieren, bzw. bei gedrückter STRG-Taste deselektieren. Z. B. werden durch die Tastenkombination SHIFT+ENDE alle Einträge ab der aktuellen Position ausgewählt. Die Tastatursteuerung der Auswahllistbox weicht bewußt vom Windows-Standard ab.
Alle Selektieren: Mit diesem Knopf werden alle Einträge der Listbox selektiert.
Alle Deselektieren: Mit diesem Knopf werden alle Einträge der Listbox deselektiert.
Umkehr: Kehrt die Auswahl um.
Nur Selektierte zeigen: Es werden nur die Einträge dargestellt, die manuell oder durch eine Suche ausgewählt wurden.
Mit den Schaltern 1, >,<, E lassen sich die selektieren Datensätze ansteuern.
B) Die einfache Suche
Die einfache Suche ist in den Fällen, in denen nach nur einem Kriterium gesucht werden soll, z.B. nach allen Personen die den Namen "Müller" tragen, die Methode der Wahl.
Suchen in: Das Datenfeld, in dem nach dem Suchwort gesucht werden soll. Ist die Checkbox In allen Datenfeldern suchen aktiviert, so wird die Suche in allen Datenfeldern der Auswahlliste durchgeführt. Der Inhalt der Auswahlliste kann durch den Schalter Auswahl... beeinflusst werden, ist der Schalter nutzen aktiv, werden in die Auswahlliste die Einträge der Auswahl eingebracht, ansonsten werden dort alle verfügbaren Datenfelder dargestellt. Bei Nutzung der Auswahl bedeutet die Einstellung in allen Datenfeldern, suchen in allen Datenfeldern der Auswahlliste.
Hinweis: Die Suche ist umso schneller, umso weniger Datenfelder für die Suche benutzt werden
Suchwort: Der Text nach dem gesucht wird.
Kleiner: Die Suche ist erfolgreich, wenn der gefundene Inhalt kleiner als das eingegebene Suchwort ist.
Gleich: Die Suche ist erfolgreich, wenn der gefundene Inhalt gleich dem eingegebenen Suchwort ist.
Ungleich: Die Suche ist erfolgreich, wenn der gefundene Inhalt ungleich dem eingegebenen Suchwort ist.
Gösser: Die Suche ist erfolgreich, wenn der gefundene Inhalt grösser als das eingegebene Suchwort ist.
Suche mit Platzhalter: Bei dieser Suche wird an den Stellen, wo Sie ein Sternsymbol eintragen jeder Buchstabe oder jedes Wort anstelle des Sternsymbols gefunden.
Beispiel: M*ller findet sowohl Möller als auch Müller.
Wörter UND-verknüpfen: Geben Sie im Suchfeld, die Wörter ein, die gleichzeitig in einem Datenfeld gefunden werden sollen. Dies ist z.B. für die Suche in einem längeren Text sinnvoll.
Text: Das Suchwort wird als Text interpretiert.
Groß/-Kleinschreibung beachten: Es wird während der Suche zwischen Groß- und Kleinschreibung unterschieden, d.h. wenn als Suchwort "Robert" eingetragen wird, wird "ROBERT" nicht gefunden.
Ganzes Wort: Es werden nur ganze Wörter gefunden, d.h. wenn als Suchwort "Hund" eingetragen wird, wird "Der Hund" oder "Hundewetter" nicht gefunden.
Sonderzeichen ersetzen: Wenn Sie wollen, daß bei einer Suche z.B. nach "Müller" auch alle "Mueller" gefunden werden, aktivieren Sie diesen Schalter und geben Sie als Suchwort "Mueller" ein.
Zahl: Das Suchwort wird als Zahl interpretiert.
Nur Zahlenfelder auswerten: Bei der Suche werden nur Datenfelder vom Typ Zahl ausgewertet.
Datum: Das Suchwort wird als Datum interpretiert.
Nur Datumfelder auswerten: Bei der Suche werden nur Datenfelder vom Typ Datum ausgewertet.
C) Die verküpfte Suche
Bis zu 6 Abfragen können eingegeben werden. Jede Abfrage setzt sich zusammen aus einem Datenfeldnamen, einem Vergleichsoperator und einer Zeichenkette. Datenfeldnamen und Vergleichsoperatoren werden Listen entnommen. Die Zeichenketten sind in die Editierfelder auf der rechten Seite einzugeben (ohne Anführungszeichen).
Die Abfragen werden mit logischen Operatoren, die Listenfeldern entnommen werden, zu einer Gesammtabfrage verknüpft. Es wird folgendermaßen geklammert:
(Abfrage1 LOP Abfrage2) LOP (Abfrage3 LOP Abfrage4) LOP (Abfrage5 LOP Abfrage6)
LOP steht für die logischen Operatoren und und oder. Die Klammerung wird durch die Struktur des Filtereingabebereiches verdeutlicht.
Vergleichsoperatoren
| < | kleiner |
| <= | kleiner oder gleich |
| = | gleich |
| <> | ungleich |
| >= | größer oder gleich |
| > | größer |
Auswahl: Wählen Sie eine Suchabfrage aus, die Sie bereits gespeichert haben.
Neu/Speichern: Speichert eine bereits bestehende Abfrage oder legt, falls der Abfragetitel noch nicht existiert, eine neue Abfrage an.
Löschen: Löscht die aktuell ausgewählte Abfrage.
Groß/-Kleinschreibung beachten: Es wird während der Suche zwischen Groß- und Kleinschreibung unterschieden, d.h. wenn als Suchwort "Robert" eingetragen wird, wird "ROBERT" nicht gefunden.
Ganzes Wort: Es werden nur ganze Wörter gefunden, d.h. wenn als Suchwort "Hund" eingetragen wird, wird "Der Hund" oder "Hundewetter" nicht gefunden.
Die Suchaktion wird durch Betätigen des Schalters Suche starten gestartet und läßt sich mittels ESCAPE-Taste abbrechen.
Ist der Schalter Exklusiv aktiviert, werden gefundene Einträge einer vorhergehenden Suche aus der Suchliste entfernt.
Nach jeder Suche wird eine interne Abfragezeichenkette erzeugt, die sich mit dem Schalter Suche sichern speichern läßt.
Die gesicherten Abfragen erscheinen in einer Auswahlliste unter dem Schalter Erweiterte Suche. Ist der Schalter Erweiterte Suche aktiviert, wird die sich hinter dem aktuell in der Abfrageauswahlliste selektierten Eintrag verbergende Abfrage zur Suche herangezogen. Diese Abfrage kann mittels des Schalters Bearbeiten editiert werden. Der sich dadurch öffnende Dialog erlaubt auch die Definition eigener Abfragen (erweiterte Suche).
D) Die erweiterte Suche, Abfragen
Die erweiterte Suche ist die flexibelste Art der Suche, verlangt jedoch vom Benutzer ein wenig Einarbeitung. Kenner der Programmiersprache 'C' werden die leicht ähnliche Syntax schätzen. Einfache Abfragen lassen sich jedoch auch ohne Programmierkenntnisse erstellen.
Auswahl:
Sie können beliebig viele Abfragen speichern. Mit dem Knopf Neu erzeugen Sie eine neue Einstellung, wurde zuvor im Eingabefeld ein Titel eingegeben, wird dieser übernommen. Mit dem Knopf Ändern können Sie den Titel der Einstellung ändern. Der Knopf Löschen entfernt eine Einstellung. Der Knopf Kopieren kopiert eine Einstellung und fügt sie in die Liste ein.
Die zuletzt getätigte Einstellung vor dem Beenden des Dialoges wird zur aktiven Einstellung.
Der Knopf Import erlaubt es Ihnen eine Einstellung, die vorher mit dem Knopf Export in einer externen Datei gesichert wurde, zu den aktuellen Einstellungen hinzuzufügen. Dadurch können Projekte Einstellungsdaten einfach austauschen.
Abfrage erzeugen:
In diesem Dialog finden Sie alle Komponenten, die Sie um Erstellen einer Abfrage benötigen. Der Schalter Einfügen fügt die aktuell ausgewählte Komponente an die aktuelle Cursorposition im Feld Abfragezeichenkette.
Datenfelder: Die zur Abfrage nutzbaren Datenfelder.
Funktionen: Funktionen lösen während der Abfrage bestimmte Aufgaben. Einige Funktionen erwarten Eingabewerte, z.B. die Funktion Meldungsfenster (gibt eine Infobox mit dem Eingabewert als Meldung aus): Beispiel: Meldungsfenster("Hello world");
Andere Funktionen haben Rückgabewerte, die Sie innerhalb der Abfrage nutzen können, z.B. die Funktion
FeldNr (erwartet als Eingabe den Namen eines Datenfeldes und gibt die dazugehörige Datenfeldnummer zurück),
Beispiel: Meldungsfenster("Das Feld Name hat die Feldnummer: " & FeldNr("Name"));
Funktionen, die Eingabewerte erwarten, schliessen diese in runde Klammern ein. Sofern eine Funktion nicht innerhalb einer anderen aufgerufen wird, wird diese mit einem Semikolon abgeschlossen. DataTron berücksichtigt, -sofern möglich- bereits beim Einfügen der Funktion. Sie müssen dann oft nur noch die Eingabewerte eintragen. Bei Funktionen mit mehreren Eingabewerten, werden diese durch ein Komma getrennt.
Operatoren: Operatoren können für die verschiedensten Aufgaben eingesetzt werden, z.B. Vergleiche, Zuweisungen, Umwandlungen etc.
Ein Abfrageausdruck muß im Normalfall mit einem Semikolon abgeschlossen werden, z.B. Name="Otto";
Zeichenketten innerhalb der Abfrage werden durch Anführungsstriche gekennzeichnet.
Für eine komplette Übersicht über alle verfügbaren Funktionen und Operatoren lesen Sie bitte im mitgelieferten Dokument Abfragereferenz.doc nach.
Test: Es wird ein Test des Ausdrucks durchgeführt.
Beispiele:
Es sollen alle Personen ausgewählt werden, die den Vornamen Bert besitzen und zwischen 1970 und dem 5.5.1980 geboren wurden:
Vorname = "Bert" und Geburtsdatum > TextZuDatum("1970") und Geburtsdatum < TextZuDatum("5.5.1980");
Es sollen alle Personen ausgewählt werden, die den Vornamen Berta oder Hannelore besitzen und nach dem 27.8.1940 geboren wurden:
(Vorname = "Berta" oder Vorname="Hannelore") und Geburtsdatum > 19400827
Angenommen, Sie haben häufiger das Problem z. B. in den Datenfeldern "Name" und "Vorname" einen Begriff zu suchen, dann eignet sich hierfür besonders die Variable SuchWort:
Name=SuchWort oder Vorname=SuchWort;
SuchWort wird automatisch vom Programm mit dem Inhalt gefüllt, der im Suchdialog im Eingabefeld Suchwort eingegeben wurde.
Um die Differenz zu einem Datum zu bestimmen eignet sich die FunktionTageBis(), sie erwartet eine Zeichenkette als Übergabewert. Angenommen Sie haben ein Feld Geburtstag und möchten die Anzahl der Tage vom aktuellen Tag bis zum Geburtstag berechnen und das Ergebnis in einem Fenster anzeigen:
Meldungsfenster(TageBis(DatumZuText(Geburtstag)));
Es sollen alle Personen ausgewählt werden, bei denen das Versanddatum gleich dem aktuellen Datum ist:
AktDatum=Versanddatum;
Weitere Beispiele finden Sie im Kapitel Berechnungen.
Aktionen
Der Schalter Aktion starten startet eine auf der Suchliste basierende Aktion.
Je nach Aktion lassen sich dazu passende Einstellungen über den Knopf Einstellungen tätigen.
Folgende Aktionen gibt es in DataTron:
Daten übergeben.
Drucken.
Druckvoransicht, hier gelten die gleichen Einstellung wie beim Drucken.
Ändert die Druckereinstellungen.
Richtet den Drucker ein.
Druckt das aktuelle Dokument.
Zoom: Vergrößert oder Verkleinert den Maßstab der Ansicht.
Exportieren.
In die Zwischenablage kopieren, sie können einzelne Datenfelder auswählen und deren Inhalte in die Zwischenablage kopieren. Dadurch wird der entstandene Text anderen Windowsprogrammen zugänglich. Er läßt sich mit der Tastenkombination UMSCHALT+EINFG z.B in Textverarbeitungen einfügen.
Die zu kopierenden Felder und die Trennzeichen legen Sie mit dem Schalter Einstellungen fest.
Datensätze löschen, löscht alle ausgewählten Datensätze. Sie werden vorher zur Bestätigung aufgefordert.
go Top ⇑A.4 Mauspalette
Die Mauspalette befindet sich unterhalb der Zeile mit den Hauptmenüpunkten. Über die Symbole der Mauspalette sind häufig verwendete Befehle schneller zu erreichen als über die Abrollmenüs.
Die Bedeutung der Symbole wird in der Statuszeile erläutert, wenn man sich mit dem Zeigegerät über ihnen befindet.
go Top ⇑A.5 Statuszeile
In der Statuszeile werden entweder die Informationen über den Ablauf zeitaufwendiger Berechnungen oder Kurzerläuterungen zu Befehlen angezeigt. Die Befehlskurzbeschreibungen sind nützlich, wenn man die Bedeutung der Symbole der Mauspalette nicht kennt.
go Top ⇑A.6 Berechnungen
Lesen Sie sich bitte zuerst den Abschnitt Abfragen im Suchdialog durch, da die Berechnungen im wesentlichen auf Abfragen basieren. Für eine komplette Übersicht über alle verfügbaren Funktionen und Operatoren lesen Sie bitte im mitgelieferten Dokument Abfragereferenz.doc nach.
Zuweisungen:
Zuweisungen werden durch den Operator := ausgelöst. Z.B. würde durch Name:="Werner" dem Feld Name des aktuellen Datensatzes der Inhalt "Werner" zugewiesen. Dies ist aus Sicherheitsgründen jedoch nur möglich, wenn das Datenfeld im Datenfeldoptionen-Dialog durch Aktivieren des Schalters Zuweisung möglich vorher präpariert wurde. Wird eine Zuweisung an ein Datenfeld vorgenommen, dessen Eigenschaften dies nicht zulassen, erscheint die Fehlermeldung "Auswertungsfehler: Zuweisung an schreibgeschütztes Feld".
Manchmal kann es sinnvoll sein, sich für das Ergebnis einer Zuweisung ein Ergebnisfeld zu konstruieren. Sie finden z.B. in der Beispieldatei "ADRESS.DTN" das Feld "Komplette Adresse", das den Inhalt der Berechnung mit dem Titel "Komplette Adresse erzeugen" aufnimmt.
Z. B. würde die Anweisung Komplette Adresse:="Test"; ausgelöst durch Extras/Berechnung aktueller Datensatz das Feld "Komplette Adresse" des aktuellen Datensatzes mit dem Inhalt "Test" füllen. Um das Feld in allen Datensätzen zu füllen, können Sie den Menüpunkt Extras/Berechnung aller Datensätze benutzen.
Variablendeklaration:
Es ist möglich, innerhalb einer Berechnung Hilfsvariablen zu deklarieren, dabei gibt es globale und lokale Variablen.
Der Variablentyp ergibt sich während der Deklaration:
var Summe=0.34; Numerischer Typ
var Wort="Hund"; Zeichenkette
Addition:
Verwenden Sie zur Addition von Zeichenketten den Operator &, zur Addition von Zahlen den Operator +.
Beispiel: Name:=Name & " Test"; Hängt an den Inhalt des Datenfeldes Name die Zeichenkette " Test" an.
Schleifen:
Schleifen werden konstruiert durch die Kombination solange mache oder wiederhole bis.
Beispiel Schleifenbeispiel aus der Datei "ADRESS.DTN":
var a:=0;
solange a<100 mache
{
AbbruchMitEscape;
a:=a+1;
}
Meldungsfenster("a=" & a);
1) Die Variable a deklarieren.
2) Die geschweiften Klammern { } schliessen den Ausdruck, der ausgeführt werden soll, ein.
3) Solange auf a eins aufaddieren bis a>=100 ist.
4) Anschliessend die Funktion Meldungsfenster() aufrufen, die eine Zeichenkette erwartet, und das Ergebnis ausgeben.
Verwenden Sie aus Sicherheitsgründen in Schleifen die Funktion AbbruchMitEscape, dadurch kann die Berechnung durch Betätigen der ESCAPE-Taste beendet werden. Ansonsten kann z.B. eine Endlosschleife das System zum Aufhängen zwingen, die Anweisung:
var a:=1;
solange a mache
{
AbbruchMitEscape;
}
wäre z.B. dazu in der Lage.
Bedingungen:
Z. B. wenn Name="Otto" dann Name:="Willy";
wenn das Feld "Name" den Inhalt "Otto" hat , dann den Inhalt "Willy" zuweisen.
oder wenn Name="Otto" dann Name:="Willy"; sonst Name:="Lothar";
oder als Kurzform ( ? :): Name="Otto" ? Name:="Willy" : Name:="Lothar";
Konstanten:
PI: 3.14...
CR: Zeilenumbruch
TAB: Tabulatorzeichen
Funktionen:
AbbruchMitEscape(), schaltet die Tastaturabfrage ein und bricht bei Benutzung der ESCAPE-Taste ab.
Meldungsfenster(), gibt die in Klammern angegebene Meldung aus.
AktSatzNr(), gibt die aktuelle Datensatznummer zurück.
LetzteSatzNr(), gibt die letzte Datensatznummer zurück.
SchreibeInClipboard(), gibt den in Klammern angegebenen Text in die Zwischenablage aus.
SchreibeInDatei(), gibt den in Klammern angegebenen Text (zweiter Parameter) in eine Datei (erster Parameter) aus.
Z.B. SchreibeInDatei("C:\\TEST\\1.TXT", "Müller"); Beachten Sie dabei, daß der in Verzeichnisnamen auftretende Backslash (\) doppelt geschrieben werden muß, da er programmintern als Steuerzeichen genutzt wird.
GeheZu(), erwartet als Parameter eine Datensatznummer und gibt bei Erfolg 1 zurück. Der Inhalt des angesprungenen Datensatzes kann dann für Abfragen benutzt werden.
Z.B. GeheZu(4);
oder:
var SatzNr:=1;
var Gefunden:=0;
var Botschaft:="";
solange (SatzNr<=LetzteSatzNr) mache
{
AbbruchMitEscape;
GeheZu(SatzNr);
wenn Unserioes>0 dann
{
Botschaft:= Vorname & ", " & Name & ", " & Kundennummer;
SchreibeInClipboard(Botschaft & CR);
Gefunden:=1;
}
SatzNr:=SatzNr+1;
}
wenn Gefunden dann Meldungsfenster("Unseriöse(n) Kunden gefunden") ;
sonst Meldungsfenster("Unseriöse(n) Kunden nicht gefunden");
Tips:
Fangen Sie zuerst mit kleinen Beispielen an und modifizieren Sie dann diese.
Vergessen Sie nicht das Semikolon am Ende einer Anweisung.
Überlegen Sie sich, wann es sinnvoll ist, Extras/Berechnung aktueller Datensatz anzuwenden und wann Extras/Berechnung aller Datensätze.
A.7 Gruppen
Der Datenfeldoptionen-Dialog gestattet die Zuordnung von Datenfeldern zu einer Gruppe.
Die Nutzung von Gruppen empfiehlt sich z.B. in folgenden Fällen:
1) Die Bildschirmmaske ist zu klein, um alle Datenfelder ohne die Nutzung von Bildlaufleisten aufzunehmen.
2) Bestimmte zusammengehörige Datenfelder sollen von anderen getrennt werden.
3) Mehrere Bilddatenfelder sollen die volle Bildschirmgröße nutzen.
Die Gruppierung läßt sich in folgende Arbeitsschritte aufteilen:
1) Zuweisung der gleichen Gruppe an zusammengehörige Datenfelder im Datenfeldoptionen-Dialog.
Sind nicht alle Datenfelder der gleichen Gruppe zugewiesen, erscheint in im unteren Bereich des Dokumentenfensters für jede genutzte Gruppe ein Registerelement. Durch Anklicken eines Registers wird die jeweilige Gruppe eingeblendet und die anderen Gruppen ausgeblendet. Der gleiche Vorgang kann über das Menü mittels der Menüpunkte <Ansicht|Gruppex> erreicht werden.
2) Einstellen der Reihenfolge und Titel der Gruppen
Werden innerhalb mehrerer Gruppen gleiche Feldtitel genutzt werden, fällt eine Unterscheidung z.B. bei der Suche, beim Sortieren etc. schwer. In diesem Fall empfiehlt sich unter <Einstellungen|Allgemein> die Auswahl Lange Feldtitel nutzen. Dabei wird zur Unterscheidung dem Feldtitel der Gruppenname in eckigen Klammern vorangestellt. Bei der Nutzung von Berechnungen bzw. der erweiterten Suche setzt sich in diesem Fall der Feldname aus dem Gruppennamen plus Unterstrich plus dem Feldtitel zusammen. Um von dem Feldtitel unabhängig zu sein, ist es evtl. bei Abfragen sinnvoll, anstelle des Feldtitels die Funktion Feld zu verwenden.
Weitere kostenlose Software (Freeware) zum Download:
<< Cyberlab | Software | database software english >>